Steam’s Family Sharing feature is a wonderful way to share your game library with family members and friends, allowing them to play your games without needing to purchase their own copies. This feature not only enhances the gaming experience but also fosters a sense of community among players. Whether you want to share your extensive collection of games with your siblings or let a friend try out a new game, Steam Family Sharing makes it easy and convenient. Here’s a comprehensive guide on how to set up and use Steam Family Sharing.
Introduction to Steam Family Sharing
Steam Family Sharing is a feature that lets you share your game library with up to five accounts and on up to ten devices. This means that your family members or friends can access and play the games in your library on their own accounts, complete with their own achievements and progress. It’s important to note that only one user can access the shared library at a time, ensuring that game publishers and developers still retain control over their content. Now, let’s dive into the steps to enable and manage Steam Family Sharing.
Setting Up Steam Family Sharing
To begin sharing your Steam library, you’ll first need to ensure that Steam Guard security is enabled on your account. Steam Guard provides an additional layer of security to your account, helping protect your games and personal information. Here’s how to enable Steam Guard:
- Open Steam and go to the Steam menu in the top-left corner.
- Select “Settings” and then click on “Account.”
- Under the Account tab, click on “Manage Steam Guard Account Security.”
- Follow the prompts to enable Steam Guard via email or the Steam Mobile Authenticator.
Once Steam Guard is enabled, you can proceed to set up Family Sharing:
- Log into your Steam account on the computer you want to authorize.
- Go to “Settings” and click on the “Family” tab.
- Check the box that says “Authorize Library Sharing on this Computer.”
- A list of eligible accounts that have logged into this computer will appear. Select the accounts you want to share your library with.
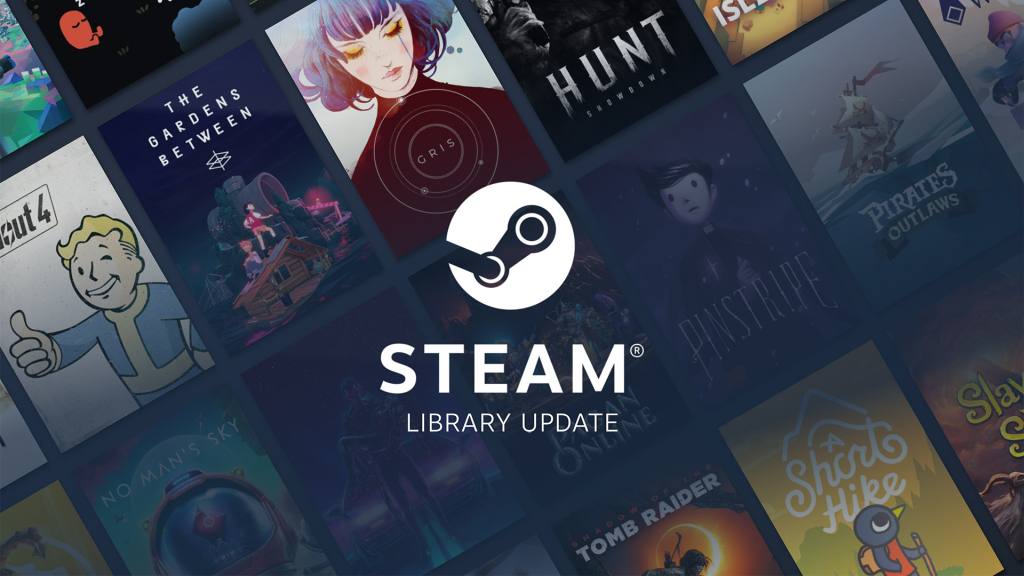
Managing Shared Libraries
After setting up Family Sharing, you can manage which accounts have access to your library. This is useful if you want to add or remove users or if you encounter any issues with sharing. Here’s how to manage your shared libraries:
- Open Steam and go to “Settings.”
- Click on the “Family” tab.
- Under the “Authorized Accounts” section, you’ll see a list of accounts that have access to your library.
- To remove access, simply uncheck the box next to the account name.
It’s important to remember that only one person can access the shared library at a time. If someone is playing a game from your library, and you start playing a game, the other person will be given a few minutes to either purchase the game or exit.
Troubleshooting Family Sharing Issues
Sometimes, you may encounter issues while setting up or using Family Sharing. Here are some common problems and solutions:
- Library Not Showing Up: Ensure that the account you’re trying to share with has logged into the authorized computer at least once.
- Game Not Accessible: Not all games are available for sharing. Some titles may have restrictions due to licensing agreements or technical reasons.
- Multiple Users: Remember that only one user can access the shared library at a time. If someone else is using the library, you’ll need to wait until they finish.
If you continue to experience problems, you can visit the Steam Support page for further assistance and detailed troubleshooting guides.
Conclusion
Steam Family Sharing is a fantastic feature that allows you to share your game library with family members and friends, creating a more inclusive and enjoyable gaming experience. By following the steps outlined in this guide, you can easily set up and manage Family Sharing on your account. Whether you’re sharing with siblings, friends, or other family members, this feature helps you make the most out of your Steam library. Enjoy your shared gaming adventures and the opportunity to connect with others through the world of Steam.





